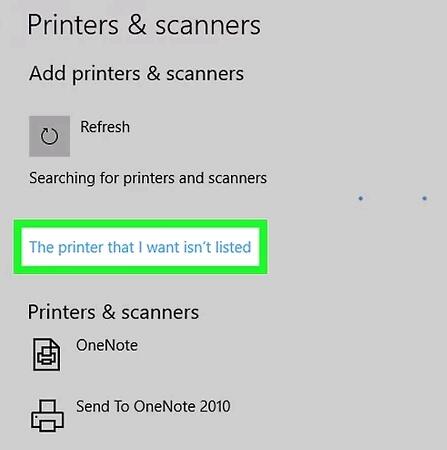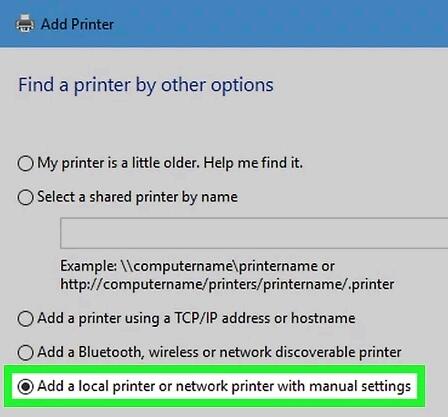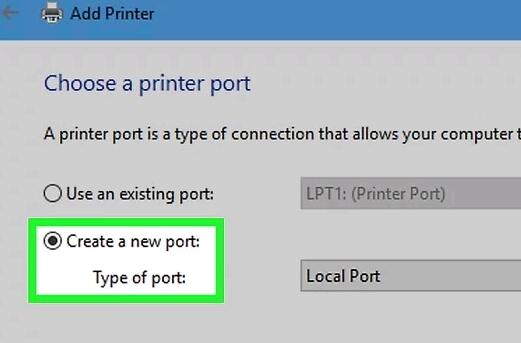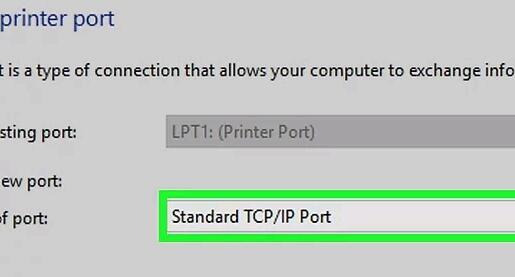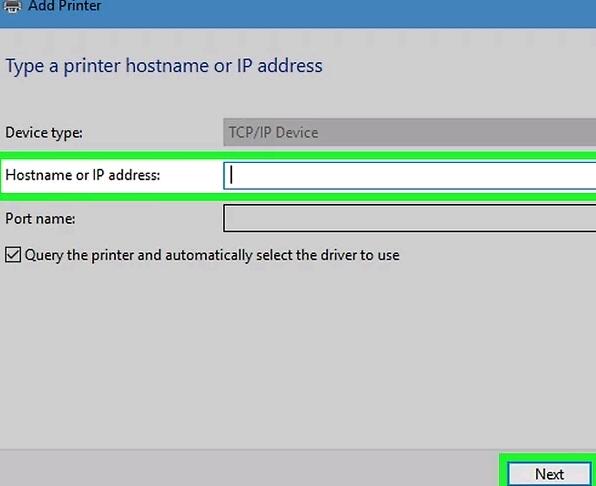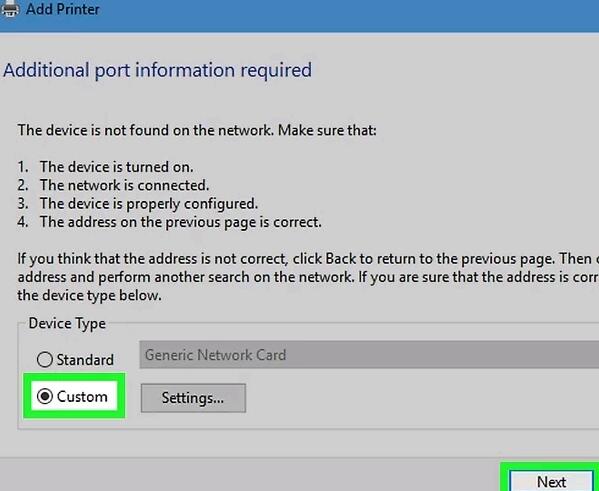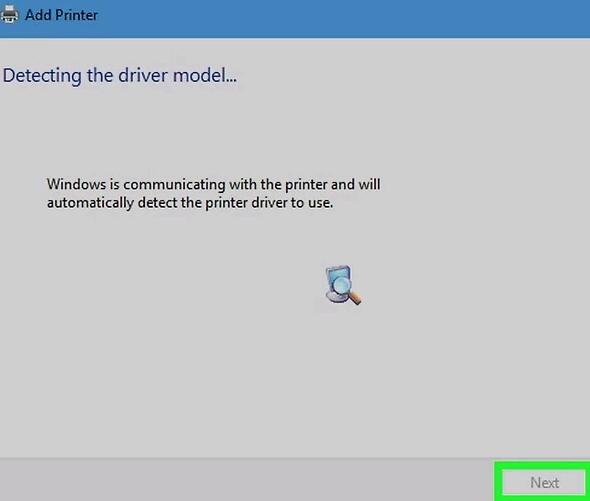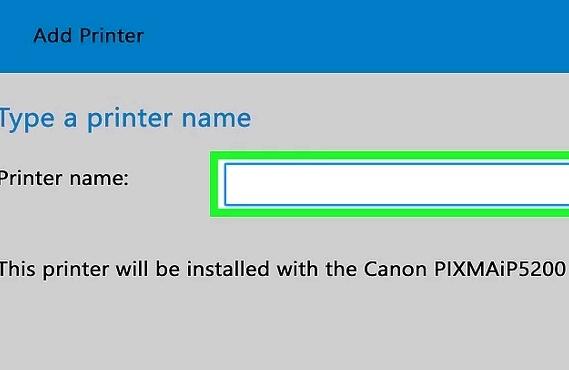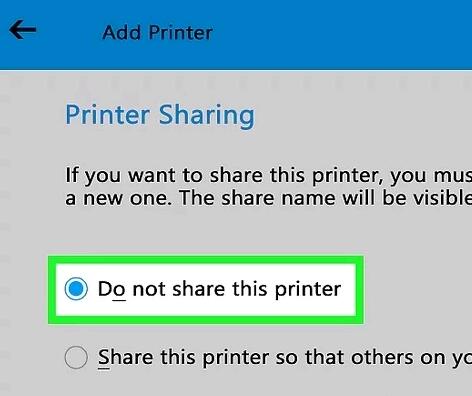本文教你如何通过连接路由器,或使用打印服务器将USB打印机连接到网络。如果你的路由器有USB端口,可以直接将打印机连接到路由器上。然后你需要配置路由器,这样它就可以作为打印服务器使用。如果路由器没有USB端口,或者不支持打印机,那你可以购买一个外置打印服务器,并通过有线或无线连接将它连接到路由器上。方法1:在Windows上连接路由器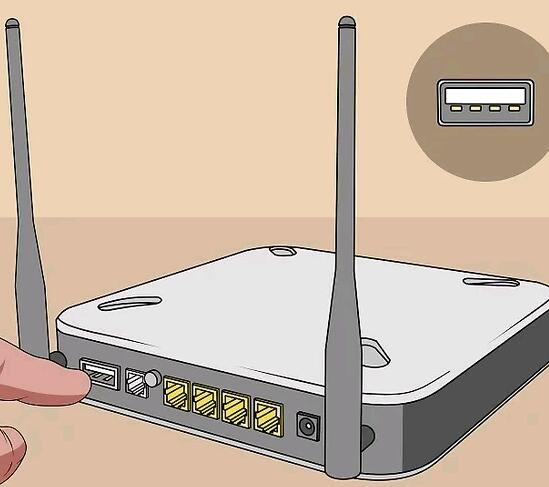 1在路由器上找到USB端口。不是所有的路由器都支持USB连接。大多数高端路由器都有USB功能。如果你的路由器不支持USB功能,那你需要购买打印服务器来将打印机连接到网络上。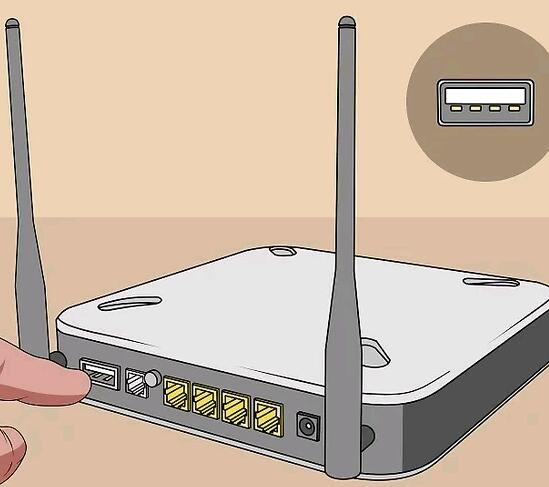 2将打印机连接到路由器的USB端口。如果路由器有USB端口,你可以用这个USB端口轻松地将打印机连接到路由器上。 3打开打印机,等待60秒。如果你还没有接入电源,先将打印机插入电源插座或电源板。打开打印机,等待60秒,让路由器识别打印机。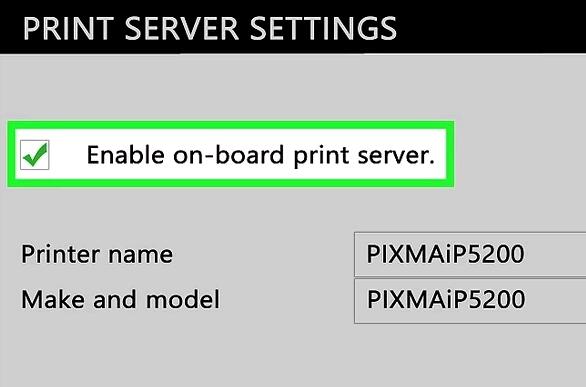 4在路由器上启用打印机共享。要想在路由器上启用打印机共享,打开网页浏览器,在地址栏中输入路由器的IP地址(通常是192.168.0.1、192.168.1.1或10.0.0.1,或类似地址)。然后登录路由器。这样将进入路由器的固件设置界面。寻找USB菜单,并启用USB打印机支持或“打印机服务器”模式,然后保存设置。每个路由器的固件设置界面和登录方法都有所不同。参阅用户手册或路由器的技术支持,了解如何登录和启用“打印机共享”,因为有些路由器可能不支持“打印机共享”。如果无法找到打印机共享,你可能需要购买外置打印服务器。 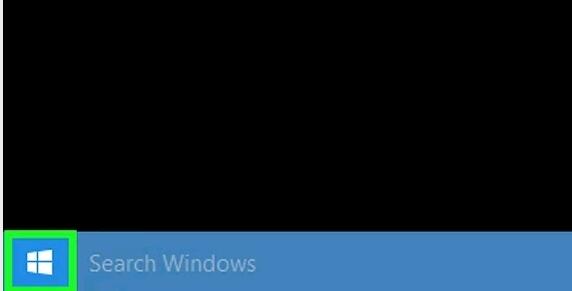 5点击Windows“开始”以Windowsstart.png为标题的图片图标。“开始”按钮有Windows标志。默认情况下,它在Windows任务栏的左下角。确保你使用的电脑和连接到路由器的电脑是同一台。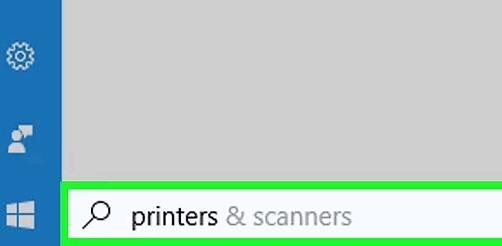 6输入打印机。这样将在Windows“开始”菜单的顶部显示“打印机和扫描仪”设置选项。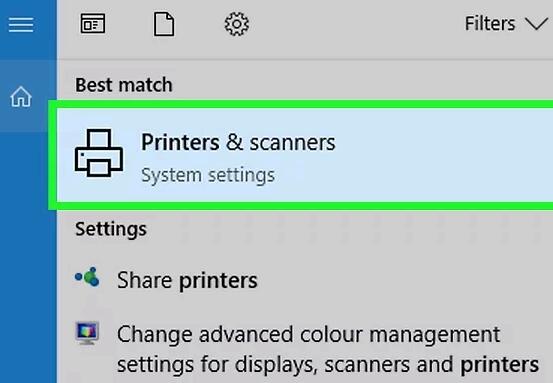 7点击打印机和扫描仪。它在Windows“开始”菜单的顶部。这样就会打开“打印机和扫描仪”菜单。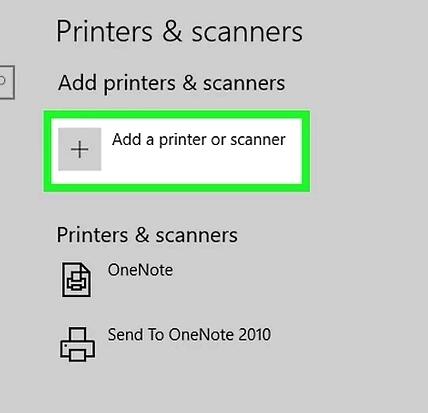
Windows将扫描可用电脑。不过很可能检测不到你需要的打印机。 |